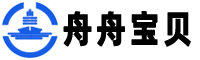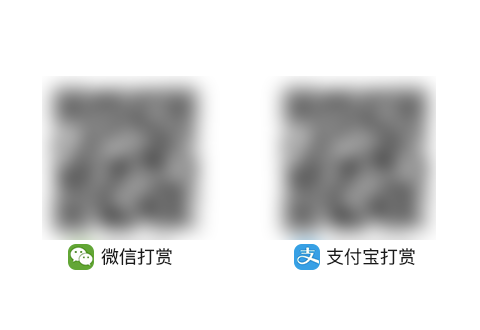教程指导:(优设设计师就业衔接班讲师)
交作业:微博搜索话题#优设每日作业#进入话题页即可发布作业
关于教程
撕纸海报是现在流行且实用的一种海报风格,许多综艺节目、活动海报中都会用到。本期教程就来教大家制作酷炫潮流的撕纸海报,一整个帅起来~
你也想掌握潮流海报的创作方法吗?来这里,让肥子老师从头教会你→优设设计师就业衔接班
教程效果图
教程步骤
PART 1:画面主体与撕纸效果
1.1 新建一个尺寸 1080 × 1500 的文档,具体参数如下。
1.2 新建一个图层,命名为「底色」,填充颜色 #。
导入撕纸素材。
1.3 使用魔棒工具点击合适的撕纸素材(按住选取多个区域),此处选取起伏较大的撕纸,用于增强画面冲击力。
按 ctrl / + J 复制一层,得到单独的撕纸图层,调整其位置和大小。
1.4 使用钢笔工具,模式设置为形状,填充颜色 #。沿着「撕纸下」勾勒出闭合形状,调整图层位置,放在「撕纸下」的下方。
1.5 将撕纸与形状新建组,命名为「纸下」,复制该组命名为「纸上」,ctrl / + T 调整其位置和角度如图。
1.6 拖入人物素材,双击缩略图,在智能对象中将其进行裁剪。调整位置和大小如图。
1.7 选中人物素材进行调色,分别调整「亮度 / 对比度」和「可选颜色」,参数如下。
1.8 导入素材「纸张1」放置在人物图层下方,调整其位置和大小。选中人物图层,右键为其创建剪贴蒙版(或快捷键Ctrl+Alt+G),效果如图。
1.9 执行「CTRL+T-右键-变形」,调整「纸张1」图层,使之具有一定的动感。
1.10 导入合适的撕纸素材放在人物图层上,调整其位置和大小,使用100%硬度的橡皮擦调整细节。为「纸张1」新建图层蒙版,用黑色画笔沿着撕纸边缘涂抹,使撕纸与图片融合。
调整效果如下。
1.11 为人物图片添加纸张褶皱感。将人物与人物撕纸新建组,命名为「图片」,导入素材「纸张2」,为「图片」添加剪贴蒙版,图层模式设置为正片叠底,并调整其色阶如图。
1.12 为上下折纸添加纸张褶皱感。导入素材「纸张3」,分别为「纸上」和「纸下」添加剪贴蒙版,图层模式设置为正片叠底。
PART 2:画面排版
至此主体折纸效果制作完毕,开始为海报添加文字排版以及小素材,丰富画面。
2.1 导入「底纹」素材放置在底色图层上方,调整大小位置,混合选项-颜色叠加,调整其颜色为#,图层不透明度20%。
2.2 复制一层「底纹左」,水平翻转调整至右侧。分别为「底纹左」「底纹右」添加图层蒙版,用渐变工具(参数如图)拉出渐隐效果。
2.3 画面右侧英文:使用竖排文字工具打出文字「 FROM THE CITY」,字符参数如图,注意调整行间距。图层填充设置为0%,添加描边,参数如图。
2.4 标题:文字标题排版,颜色#,字体Dela One(文末素材包内提供)。加入标题素材图片,复制中心圆形,添加1px描边,进行颜色加深。排版效果如图。
2.5 上方文字:在画面上方添加装饰性文字与线条,颜色#。
PART 3:画面装饰与细节
3.1 添加装饰元素:分别导入「标签」「贴纸」「贴纸2」素材,并为每个素材添加投影效果,排版及参数如图。
ps.可以在花瓣搜索“酸性”“贴纸”等关键词,找合适画面风格的素材。
3.2 添加画面质感:导入「薄膜」素材,放置在撕纸图层下方,图片上方。图层模式调整为强光,不透明度40%。
3.3 投影细节:为上方与下方撕纸边缘分别添加投影,参数如图。
3.4 调色:选中「人物」图层,图像-调整-色相/饱和度,饱和度+22。可以结合画面对元素位置进行微调。完成!
最终效果图
想要来团」和500位小伙伴一起交流学习进步吗?
标签: text numbers symbols hexadecimal random